摘要:优派显示器启动设置全攻略旨在帮助用户轻松上手,享受视觉盛宴。该攻略可能包含显示器的初始设置、调整分辨率、刷新率、色彩校准等关键步骤,以确保用户获得最佳的视觉体验。通过遵循攻略中的指导,用户可以快速了解如何根据自己的需求和使用环境,对优派显示器进行个性化设置,从而充分发挥其性能,享受更加清晰、逼真的画面效果。
本文目录导读:
本文旨在为用户提供一份详尽的优派显示器启动设置指南,从开箱检查到连接电源与信号源,再到调整显示参数与个性化设置,每一步都详细讲解,确保用户能够轻松上手,享受最佳的视觉体验,无论您是初次使用优派显示器的新手,还是希望进一步优化设置的资深用户,本文都能提供实用的帮助。
一、开箱检查与准备
在正式设置优派显示器之前,首先需要进行开箱检查,确保所有配件齐全无损,优派显示器的包装箱内会包含显示器本体、电源线、信号线(如HDMI、DP等)、底座及固定螺丝、说明书及保修卡等,请仔细核对,如有缺失或损坏,请及时联系卖家或售后服务。
二、连接电源与信号源
1. 连接电源线
将显示器的电源线一端插入显示器背部的电源接口,另一端插入电源插座,显示器应亮起指示灯,表示已接通电源。
2. 连接信号源
根据您的电脑或主机的接口类型,选择合适的信号线(如HDMI、DisplayPort、VGA等),将一端插入显示器的对应接口,另一端插入电脑或主机的相应接口,确保连接牢固,避免松动导致信号不稳定。
三、显示器初步设置
1. 开机与自动识别
按下显示器背部的电源按钮,显示器将启动并进入待机画面,如果信号源连接正确,显示器将自动识别并切换到相应的信号输入模式。

2. 调整亮度与对比度
使用显示器上的物理按键或附带的遥控器(部分型号配备),进入显示器的菜单界面,在“图像”或“显示”选项中,您可以调整亮度、对比度、饱和度等参数,以获得最佳的视觉效果,建议根据个人喜好和使用环境进行适当调整。
四、高级显示参数设置
1. 分辨率与刷新率调整
在电脑的显示设置中(Windows系统可通过右键桌面-显示设置进入),找到“分辨率”选项,选择与您的显示器型号相匹配的分辨率,检查并设置合适的刷新率,以确保画面流畅无拖影,优派显示器通常支持多种分辨率和刷新率设置,用户可根据实际需求进行选择。
2. 色彩模式与校准
优派显示器提供了多种色彩模式,如标准、游戏、电影、文本等,用户可根据使用场景进行切换,对于专业用户,还可以使用专业的色彩校准工具对显示器进行校准,以确保色彩准确度和一致性。
五、个性化设置与功能探索
1. OSD菜单导航

熟悉显示器的OSD(On-Screen Display)菜单是掌握显示器设置的关键,通过显示器上的物理按键,您可以轻松访问并调整各项设置,建议仔细阅读说明书,了解各按键的功能及菜单结构。
2. 快捷键设置
部分优派显示器支持自定义快捷键功能,用户可以将常用的设置或功能绑定到特定的按键上,以便快速访问,您可以将游戏模式或亮度调节设置为快捷键,以便在需要时迅速调整。
3. 支架与壁挂安装
如果您希望调整显示器的摆放角度或节省桌面空间,可以考虑使用显示器支架或进行壁挂安装,优派显示器通常支持VESA标准的壁挂安装孔位,用户只需购买合适的支架或壁挂架即可轻松安装。
六、常见问题与解决方案
1. 显示器无信号输入
若显示器显示“无信号输入”或类似提示,请检查信号线是否连接正确且牢固,以及电脑或主机是否已正常开机并输出信号,确认显示器的信号输入接口与信号线类型是否匹配。
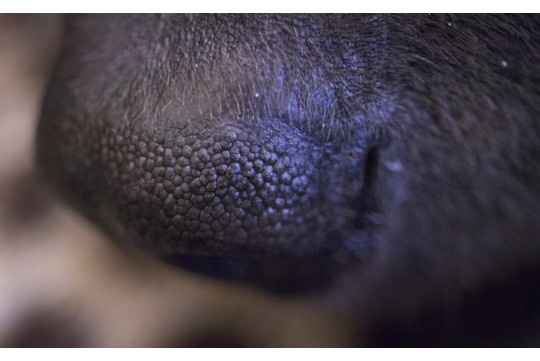
2. 显示器闪烁或黑屏
若显示器出现闪烁或黑屏现象,请首先检查电源线是否连接良好,以及电源插座是否通电,尝试更换信号线或调整电脑的显示设置,以排除信号传输问题。
3. 色彩失真或偏色
若显示器色彩失真或偏色,请检查是否开启了错误的色彩模式或进行了不恰当的色彩调整,确保显示器未受到强磁场干扰,并尝试进行色彩校准以恢复准确色彩。
通过本文的详细指导,相信您已经掌握了优派显示器的启动与设置方法,在实际使用过程中,建议定期检查和调整显示器的设置,以适应不同的使用场景和需求,保持显示器的清洁与保养,也是延长其使用寿命和保持良好显示效果的重要措施,希望您能充分利用优派显示器的卓越性能,享受更加清晰、流畅、真实的视觉体验。








